ARTICLE AD
Introduction
100 XP
2 minutesEfficiency is the goal of all organizations. The goal is to complete a process in a faster and simpler way with the same or better results; however, knowing where to begin when automating a process can be difficult. Even if you know the capabilities of specific technology, such as Microsoft Power Automate, defining a process can be difficult, including knowing which activities are most useful or simplest to automate. The process advisor capability in Power Automate helps make that task easier by providing a service that observes your actions and then documents the process for you. Additionally, process advisor identifies bottlenecks and recommends automation solutions with a specific technology.
Process advisor works through Power Automate to record your actions on your desktop to map your process. Then, it will map your process and provide insights on actions that take too long or have too many variations, and then it will give you automation recommendations. With process advisor, you can share your process with others in your company to gather more insights by capturing recordings of multiple people who are performing the same process. This approach helps you to understand how they differ and where bottlenecks exist.
Process advisor maps your process and begins automation to help simplify your business processes and increase efficiency.
Get familiar with process advisor
100 XP
3 minutesProcess advisor is built on the features and capabilities of Microsoft Power Platform to help generate insights. Microsoft Power Automate for desktop allows you to record actions that you perform on your computer. Microsoft Dataverse stores the information from your processes. As a result, you need access to these technologies, from a licensing and security perspective, to take advantage of process advisor. If process advisor isn't listed when you go to Power Automate, talk to your administrator about your permissions.
You can access process advisor through Power Automate by selecting Process advisor on the left navigation pane and then Create or Start here.
On the process advisor screen, you can create a new process or add recordings to an existing process.
Additionally, you can select a link to download Power Automate for desktop flow and view short instructional videos that describe various tasks in process advisor. Recordings are conducted through Power Automate for desktop flow, so make sure that you've downloaded this program.
Select All processes to view the details of existing processes that you own or co-own. If you don't have any processes, you can begin a new one.
Selecting a process lets you see the details that are involved, such as:
The various recordingsWho created themAt what timeTheir statusThe possible statuses for recordings are as follows:
In progress - Recording is in progress, but it's also possible that the recording hasn't yet started. Because recording happens in the desktop client, the web portal won't know about its status until it has been saved. You can also view this status after the recording has been saved because some processing is required after recording to make it ready to view.
Failed - An error occurred during recording processing. Create a new recording.
Not analyzed - The recording has been processed and is available to view and edit, but it hasn't been marked as ready to analyze.
Ready to analyze - The recording has been marked as ready to analyze and will be considered the next time you analyze the process.
Analyzed - The recording has been analyzed and is part of the analyzed output that can be viewed through the Analytics screen.
Besides the recording information, you can view and manage the users who have access to your process.
Note
Contributors have access to add recordings and manage recordings that they created, while co-owners have access to create recordings and manage the recordings of others, including their own.
Analytics and recommendations will be discussed later in the module; however, the next task is to learn how to add a recording.
Create your first recording
100 XP
3 minutesTo begin recording, you first need to have a process. If you've already created a process, select that process and then select New recording in the upper-left corner of the page.
If you don't have a process yet, select Process advisor > Create > Blank process.
Name your process. Provide a description to help you and your users understand the process that is being analyzed. The Data (preview) process is by default selected. Select Recordings and then click Create.
Next, select Add a recording, which will open Power Automate for desktop. Make sure that you install Power Automate for desktop now if you haven't already.
The Desktop recorder window of Power Automate for desktop will open. Before you start recording, you need to complete some cleanup items. The process will go more smoothly if you exit out of unnecessary applications while you're recording. If you have other browsers or programs that are running, you should close them now. It will be difficult to read the instructions and perform the actions that are required for the recording simultaneously. So you might want to read through this unit completely before performing the next steps. After completing the cleanup items, you'll be ready to begin recording. To begin, select the Start recording button in Power Automate for desktop.
Now, perform your process as usual. You'll see actions appear on the recording pane as you move along in the process. Be sure to only use the mouse and not keyboard shortcuts to go to the next field. You can pause the recording or delete actions if you make a mistake.
Tip
As you record, make sure that you go slowly and wait several seconds between actions. A red outline will appear on a control before selecting and a blue highlight will appear after. If these outlines and highlights do not appear, your actions might not be recorded properly.
After you've finished your actions, return to the recording window and select Finish. Your recorded actions should look similar to the following image.
After you select Finish, your recording will upload and the following dialog box will appear.
You can view and manage your new recording by going to your process (select Process advisor > Processes and then select the name of your process). Under Recordings, select See all. On the following page, you can view any recordings in your process, and you can select a recording and see more options.
Now that you've learned how to begin a new process and add recordings, you can learn how to edit those recordings.
Edit recordings and group actions
When you are in a process and can see the list of recordings, select Edit for a recording so that you can explore other options. On the Edit page, you can alter or delete actions and then group actions together to make an activity. Activities are groups of actions that will be the basis of the process map and the analysis. Activities will also allow Power Automate to understand variations in the process between users and recordings.
Recordings have several available statuses. When a recording is being uploaded, it will have a status of In progress. When it's ready for grouping and editing, it will have a status of Not analyzed. Choose a recording with this status to prepare it for analysis by grouping and editing actions.
Note
You can edit recordings that have already been analyzed, but you need to prepare every recording for analysis by grouping actions and changing the status to Ready to analyze.
By selecting individual actions, you can edit the action text or description to eliminate private data or personal information and then delete the screenshot. Screenshots help users or owners of the process understand what is taking place in the action, but deleting the screenshot will not affect the analysis in any way. Editing personal information and deleting screenshots can be important for keeping anonymous data anonymous because it's shared with any owners of the process. You can also delete sensitive steps or modify data input while recording, and you can pause the recording, perform actions regarding sensitive data, and then resume recording.
To prepare a recording for analysis, you must first group the individual actions into activities. These activities will allow recordings by different users to be analyzed together and will help Power Automate understand which actions go together to estimate average times and other analytics.
The first step in the grouping process is to select the Add activity button.
You can choose a new name for your activity, or if other recordings in the process have already been grouped, you can choose from a list of activity names.
After you have named the activity, it will appear at the top of your actions. You can move the activity header around to position it above the first activity in the group. You don't need to do anything about the last action yet. At this point, Power Automate is ensuring that every action will fit in a group. Soon, you will add more activities to split up the actions. If you select a specific action before adding a new activity, the header will automatically be placed above it. If you add an extra activity at any point in the process, you can delete the activity without affecting the actions by selecting Delete activity. You can also rename activities on the right pane. You need to have at least two activities to analyze a recording. At the end of the process, your recording will look similar to the following image.
After you have finished with your grouping, you will have one step left to complete. Select the Ready to analyze toggle to change the status.
If you own a process, you can create activity names to act as guides for contributing users. To do so, go to your process details screen and select Create activity names.
Now that you have learned how to record a process and action on your recording, you can learn about the analysis process.
Analyze recordings and interpret results
After you have a couple of recordings and have grouped the actions in those recordings into activities, you will be ready to analyze your process. While you can analyze a process with as few as two recordings, the more recordings that you have, the more valuable the analysis. When your recordings are prepared, go to your process and select Analyze.
In the following pop-up window, select Confirm. When your analysis is complete, the included recordings should switch status to Analyzed. Then, you can press Analytics to view the results.
The analytics screen will look similar to the following screenshot.
The preceding image shows many metrics that you need to consider. The first visual is the process map. You can enlarge the process map by selecting the Focus mode icon in the upper-right corner.
The process map breaks down each activity in order. It also shows the average amount of time for each activity and variations in the process. The process map shows that six recordings are being analyzed. In two recordings, the user opened the invoicing app and created a new invoice immediately. In one recording, the user opened an invoice document first. In three recordings, or 50 percent of the time, the user opened an invoice email attachment, which had the longest average time of any activity. The process map has thicker lines for the most traversed path in the process, and each activity is color-coded for the average length of time, with longer activities showing as a darker shade of red and shorter activities are a lighter shade of red. This feature allows you to understand the process at a glance. Every distinct path (same steps in the same sequence) in a process is referred to as a variant. While no other variants existed, the other activity (which took a while) was filling out the invoice form. Activities that take longer might be good opportunities for automation.
The other visuals will help to further break down the information in the process map. For example, the following screenshot shows the number of recordings, number of process variants, and average time to complete the process. Also shown is the Start date filter, which can be especially useful if something in your process changed on a specific date.
The next row of the visual shows the variants in terms of frequency and time. By comparing the two, notice that Variant 1 had the lowest frequency but the greatest time to complete.
You can select Variant 1 to filter all information on the analytics page to better understand this path.
In this recording, filling out the invoice form took longer than in the other recordings. In fact, the whole process took more than two minutes, the longest of all runs. The reason is likely because the user was typing information instead of copying and pasting, or the process could be an outlier. Regardless of the reason, you are gaining insights into the process.
In addition to information on your process, you can find analytics on the various applications that are being used in your process on the Application tab. For example, you can view which application was opened most often or used for the longest time. This application could be one for which automation would be the most valuable.
Now you know how to determine where bottlenecks might exist in your process and where you can most easily automate.
Automation recommendations
Within your process map, you might see blue icons on various activities, as shown in the following screenshot. These blue icons are recommendations for automation. Power Automate assessed the information, such as time and applications that are involved in this activity, and has recommended further action.
Selecting a blue icon will begin a new cloud flow with suggestions for connectors that are grouped by activities based on your process.
Selecting a recommended connector will add the selection to your flow.
You can reach these recommendations anytime by selecting Automate activities. If you want to connect to legacy applications, Power Automate for desktop is also available as a connector.
Automation recommendations can guide non-developers on how to create a solution on their analyzed process the right way.
Check your knowledge
Answer the following questions to see what you've learned.
How many recordings do you need to analyze a process?
At least 2
You only need two recordings, but the more recordings you have, the greater your insights will be.
At least 3
At least 5
At least 10
What process advisor role does another user need to add recordings to your process?
Only contributors can add recordings.
Only co-owners can add recordings.
Contributors or co-owners can add recordings.
Contributors or co-owners can add recordings. Contributors can only edit or delete their own recordings. Co-owners can edit or delete any recordings in the process.
No one can add recordings to your process, whatever their permissions.
What is a variant?
A grouping of actions
A recording that fails to be analyzed and must be rerecorded
A specific path (same steps in the same sequence) that users take to complete a process
A variant is a deviation in the process where users take different paths. This is called out in the process map.
A recording that takes much longer than the others
What connectors can automation recommendations suggest for improving your business processes and increasing efficiency?
Automation recommendations only include Premium connectors.
Automation recommendations only include Office 365 connectors.
All connectors can be recommended, except AI Builder and Power Automate Desktop.
All connectors that are relevant to your process will be suggested, including Power Automate Desktop to automate legacy applications.
Recommendations include all connectors that are relevant to your process, including Power Automate for desktop to automate legacy applications.

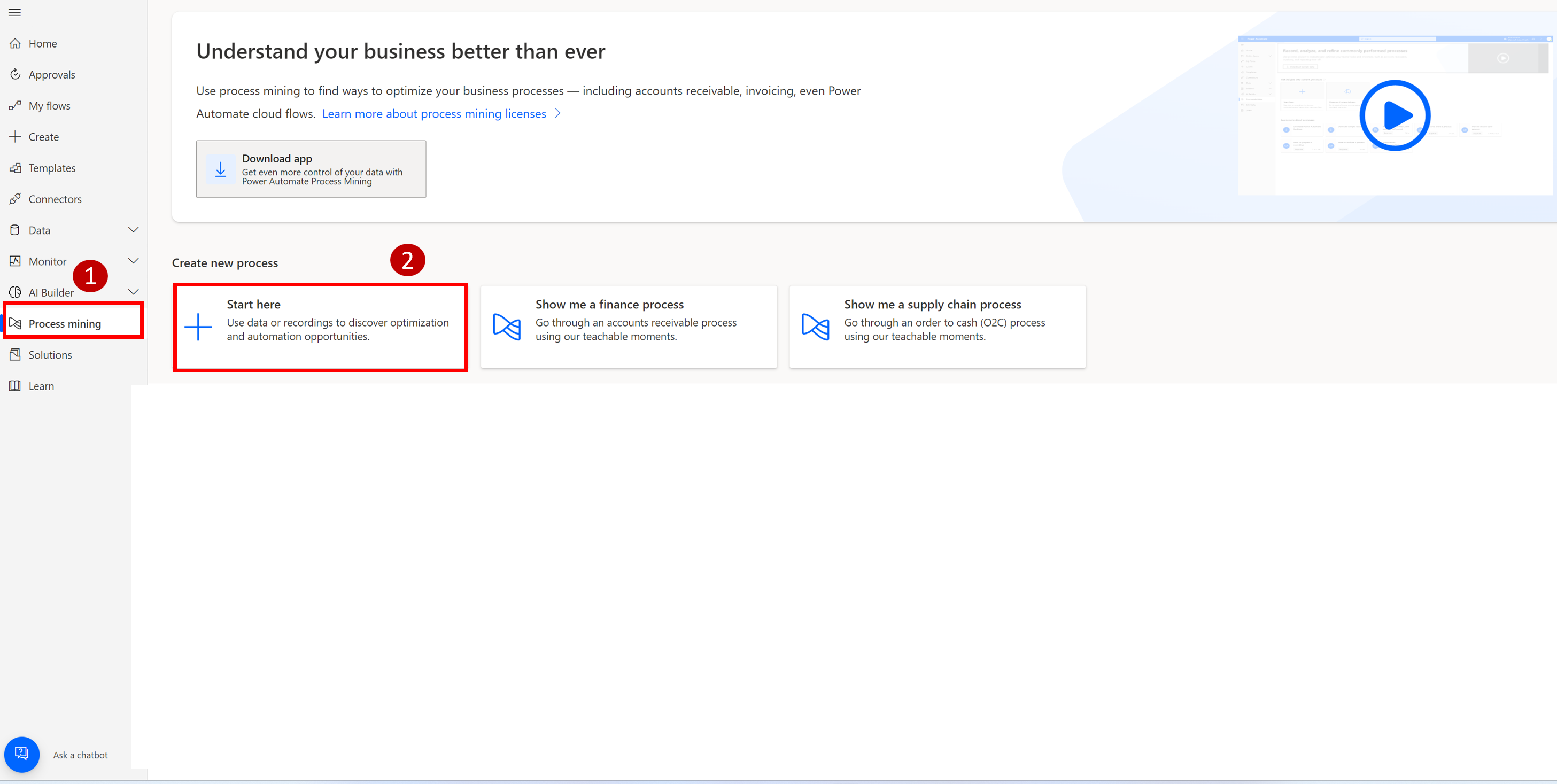
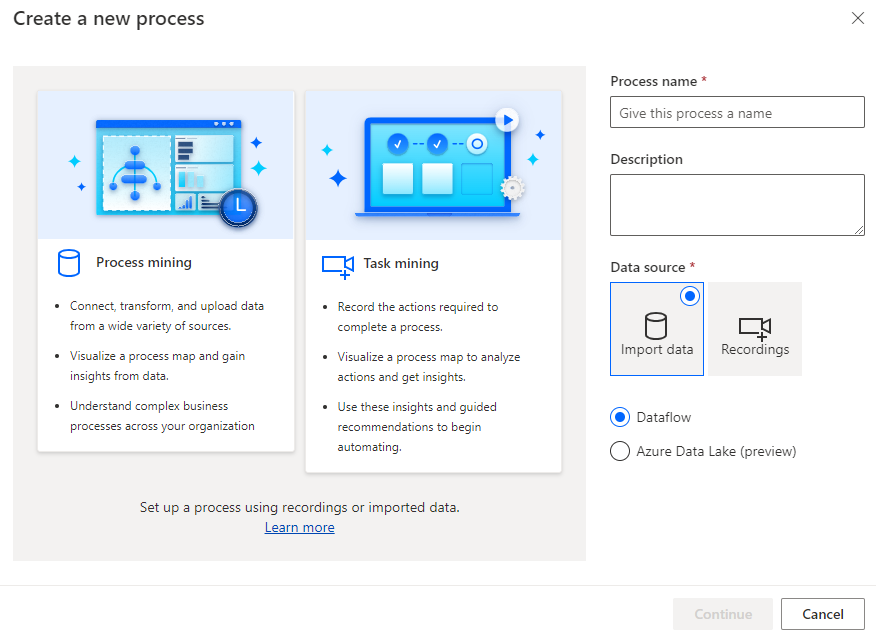
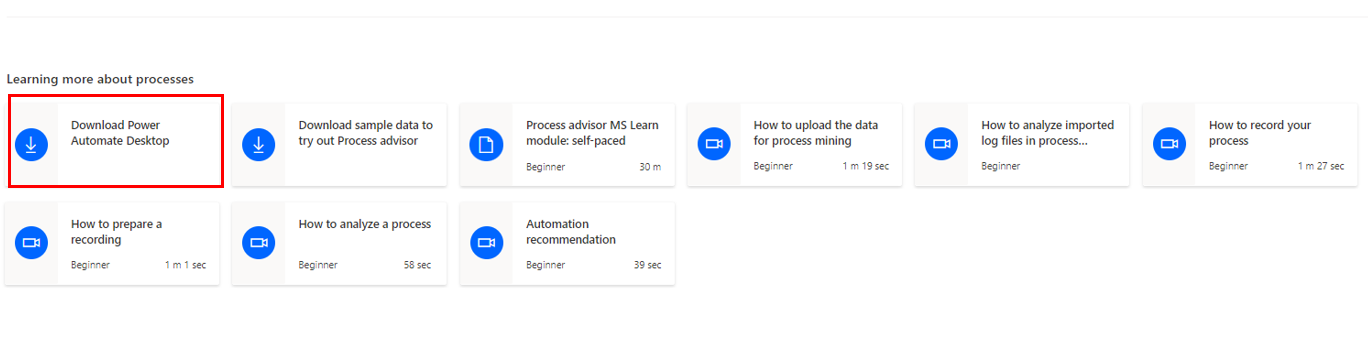

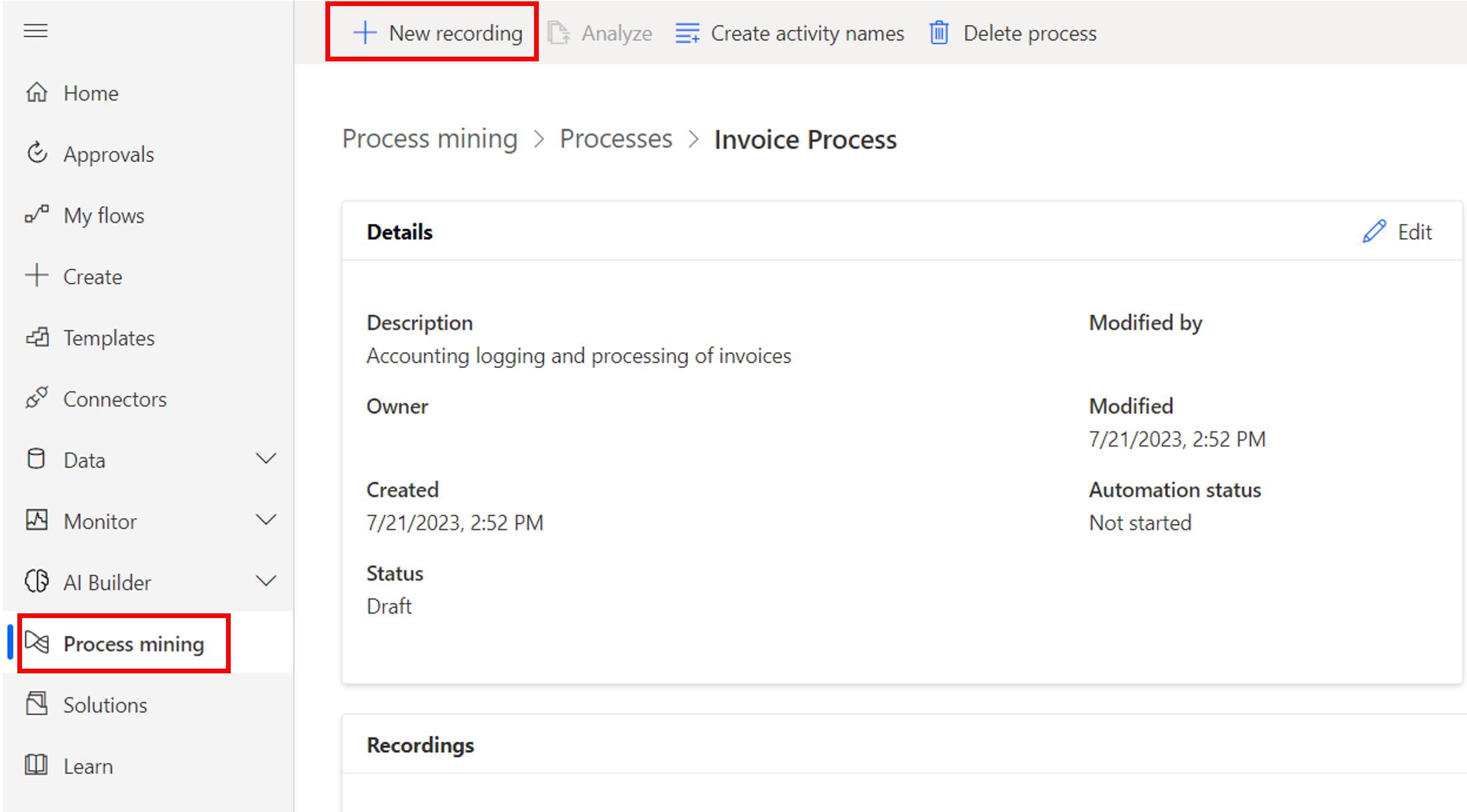
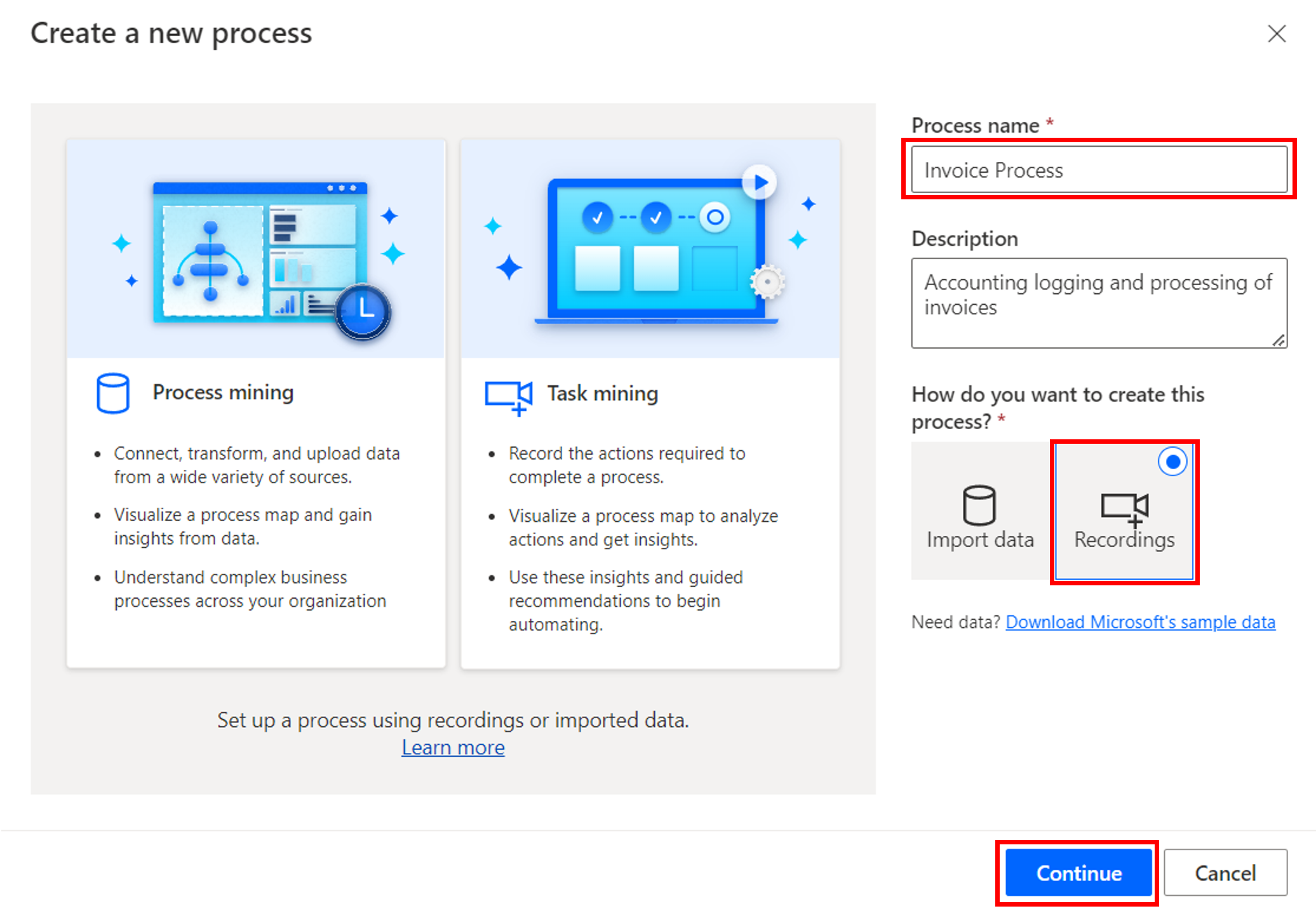
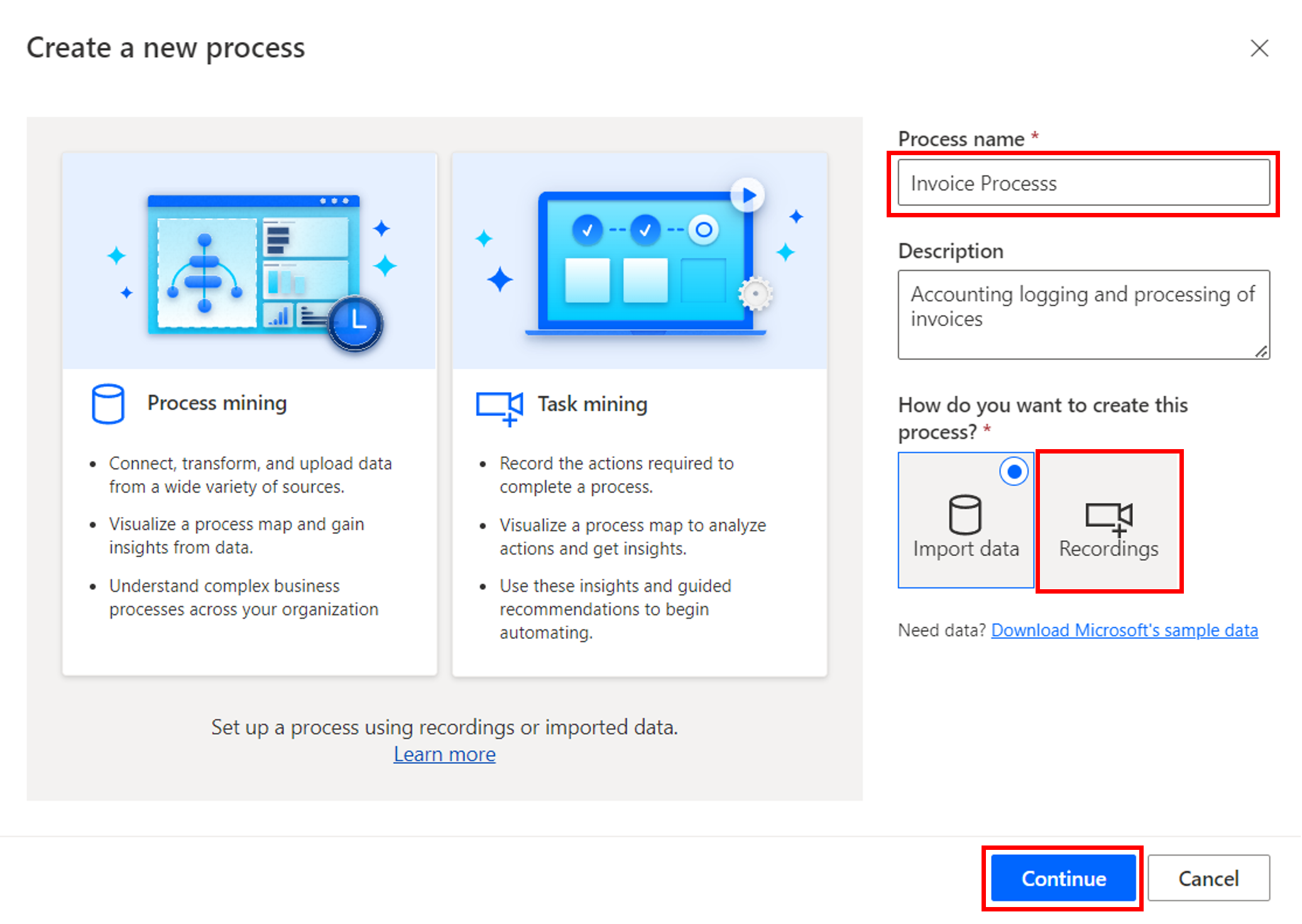
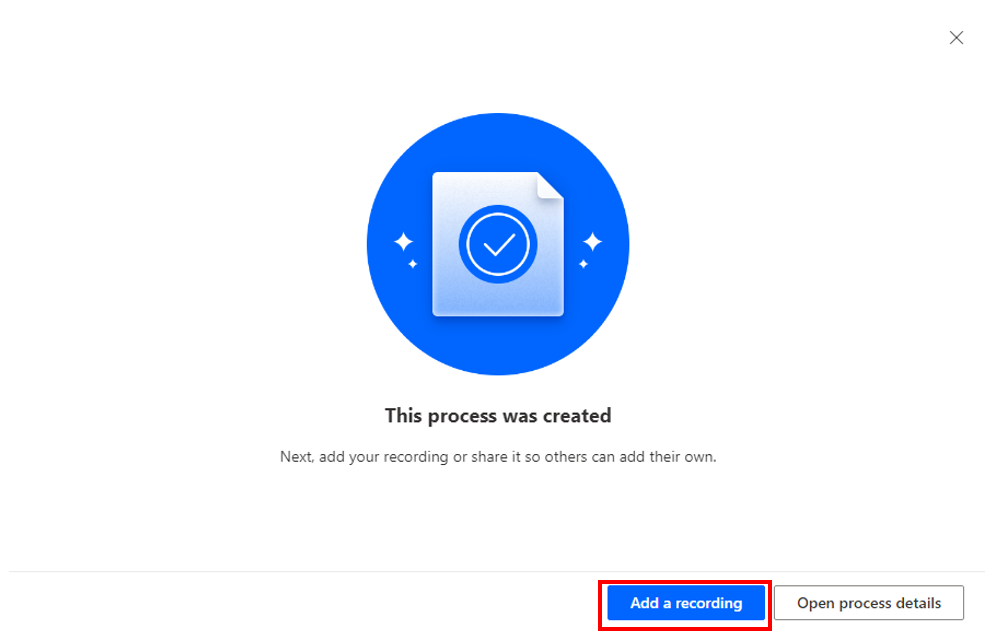
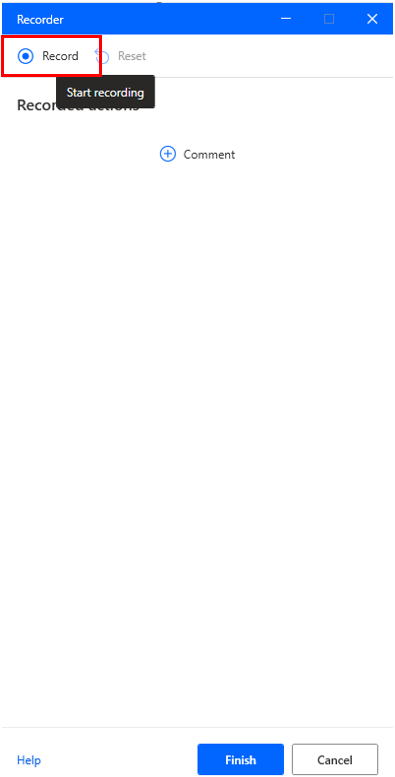
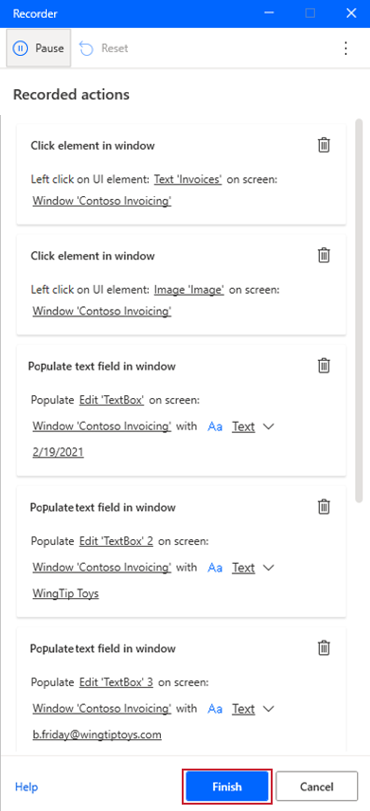
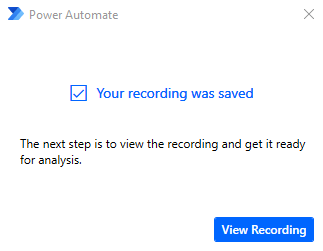
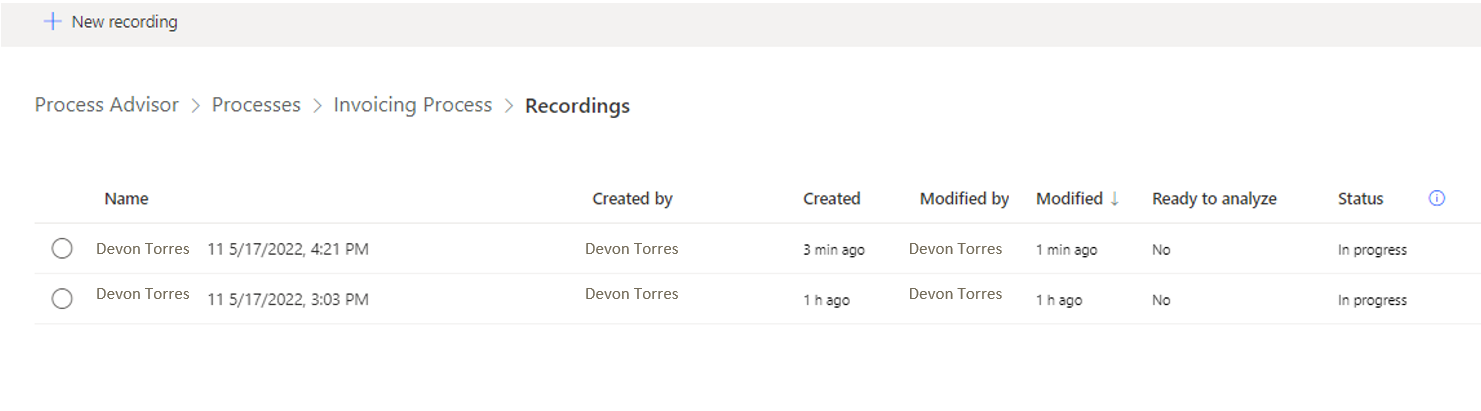
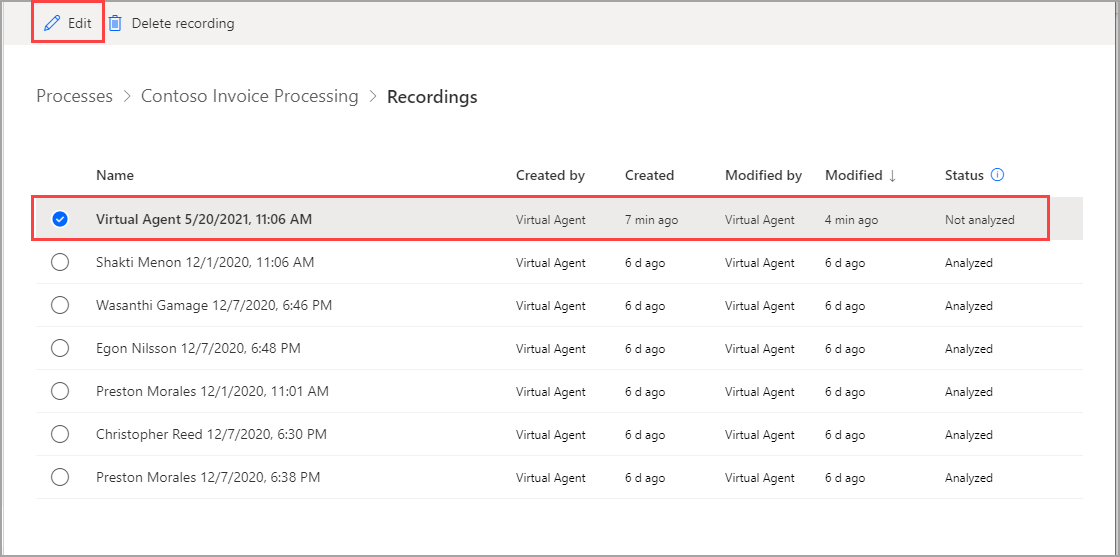
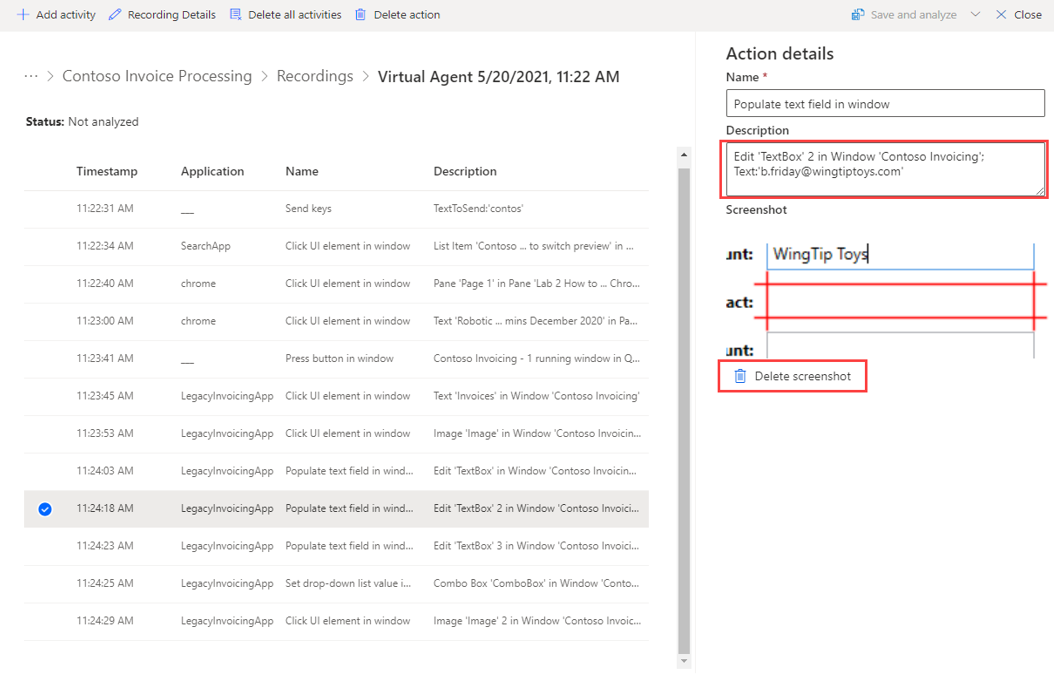
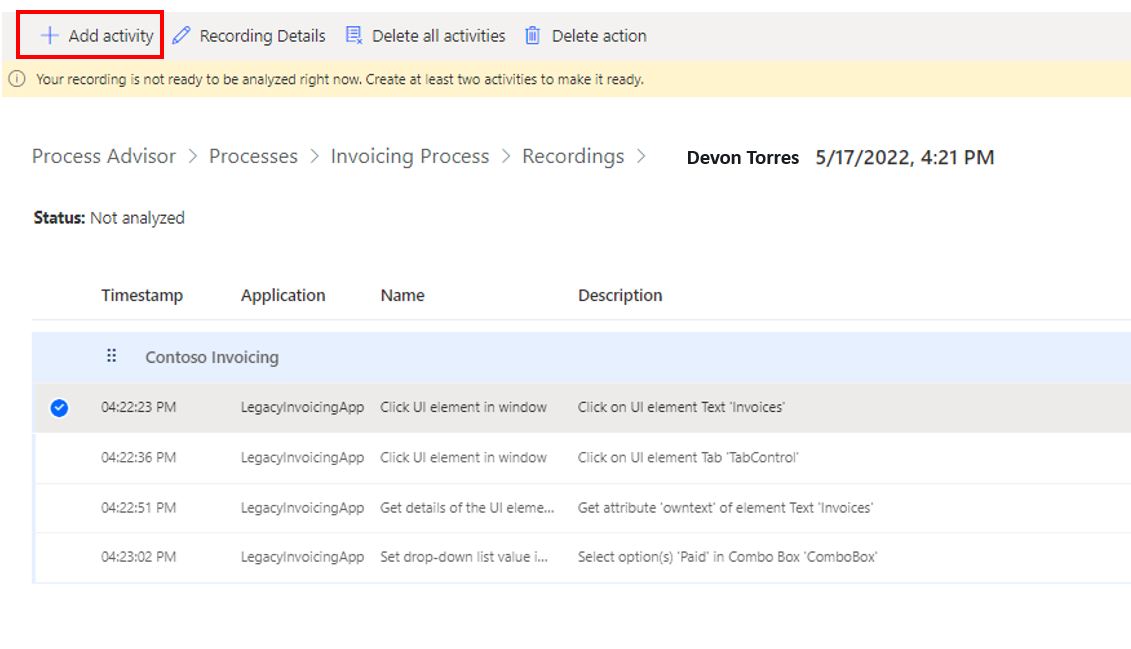
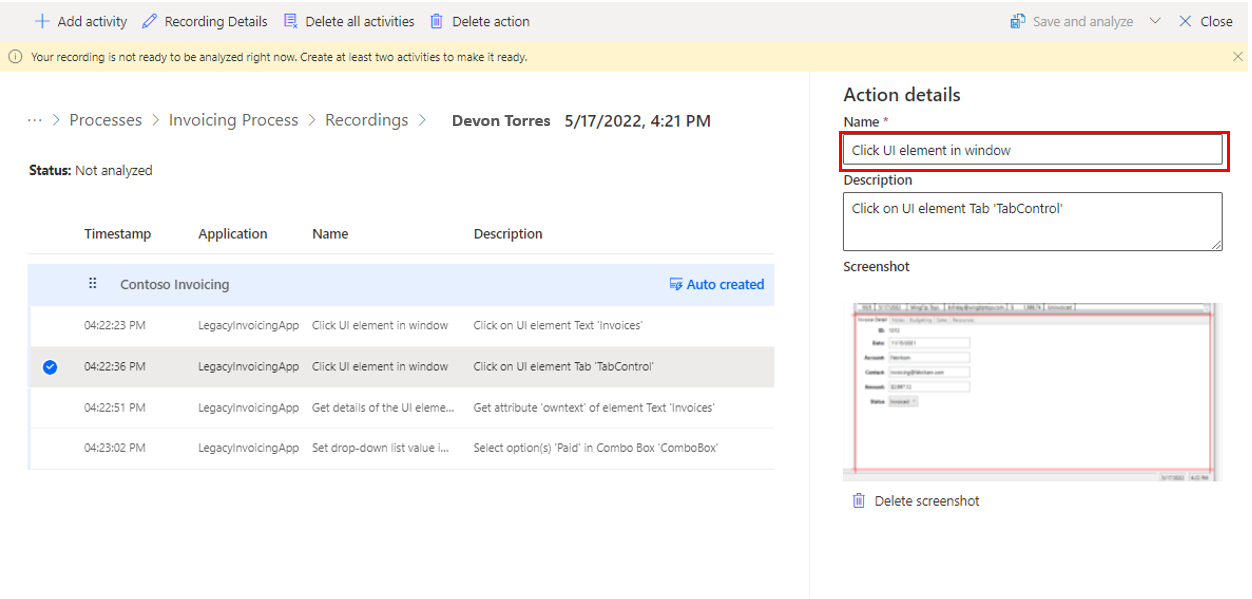
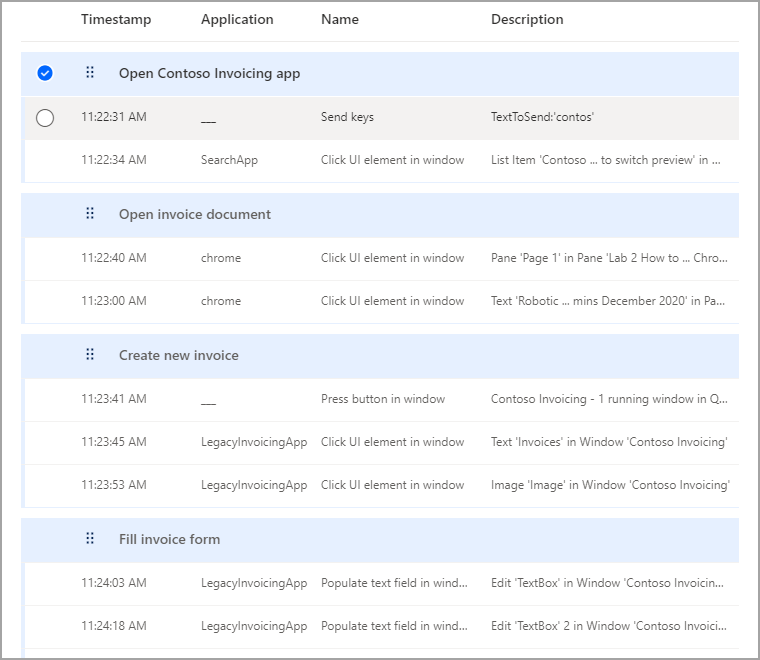
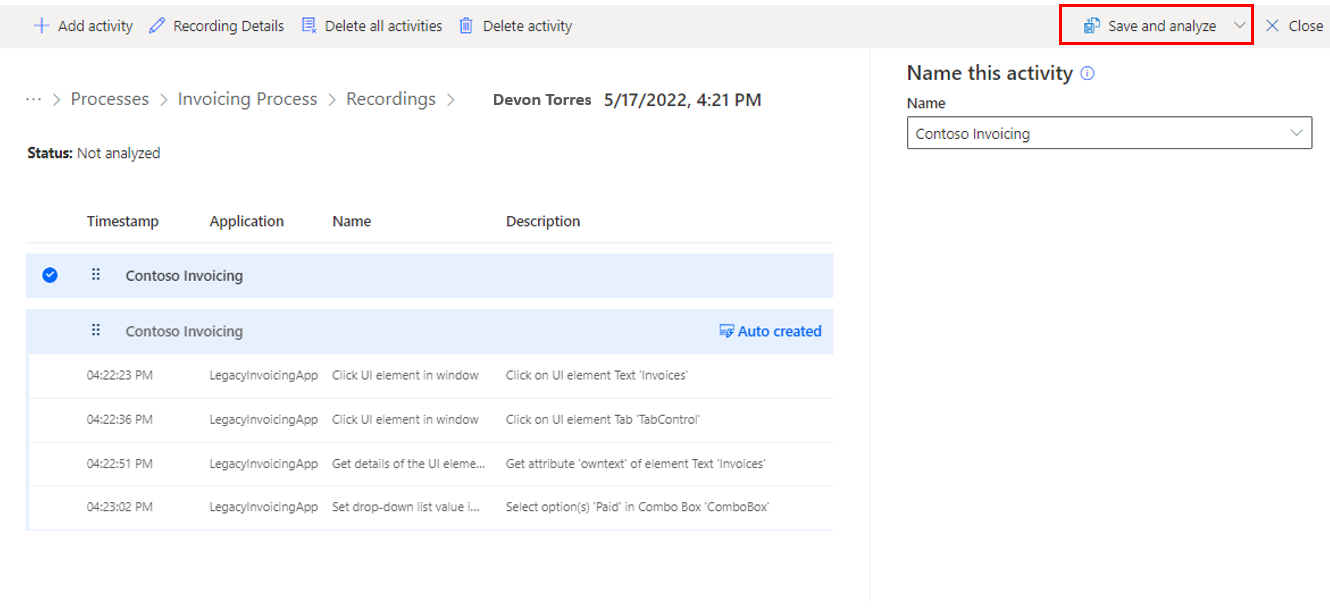
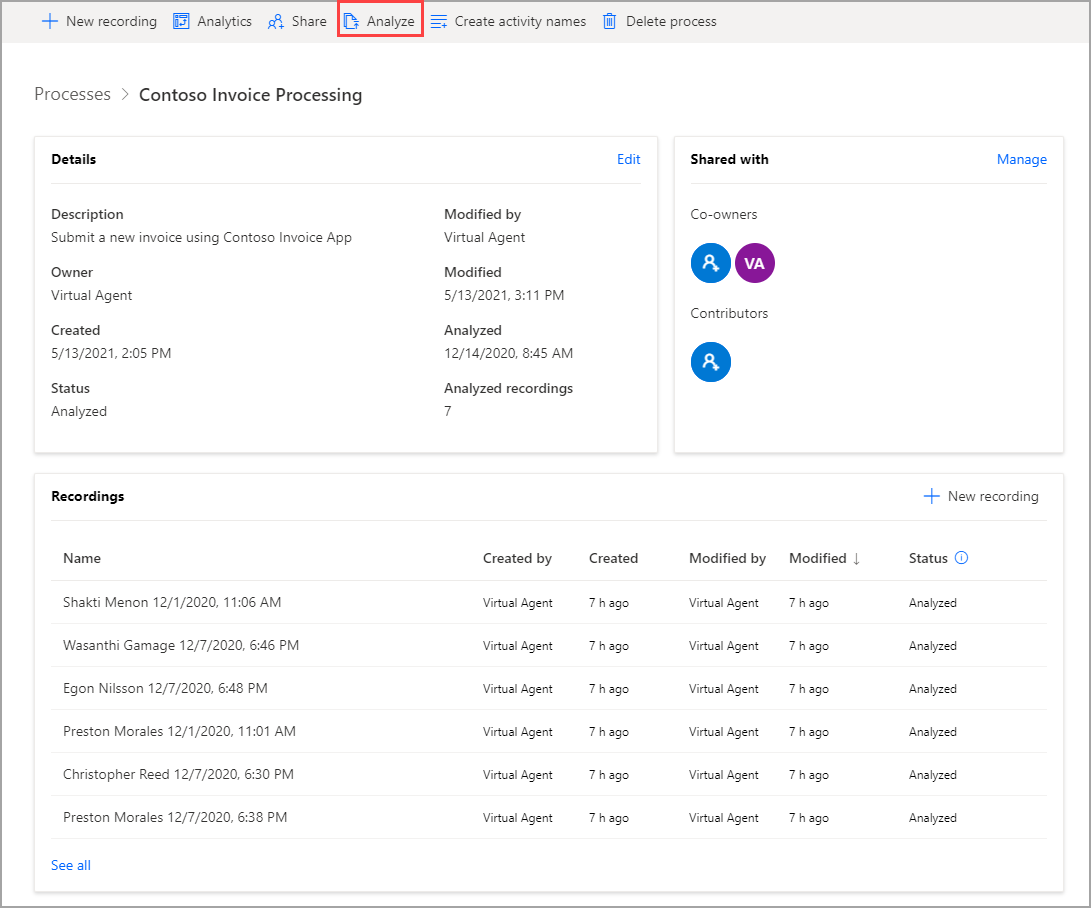
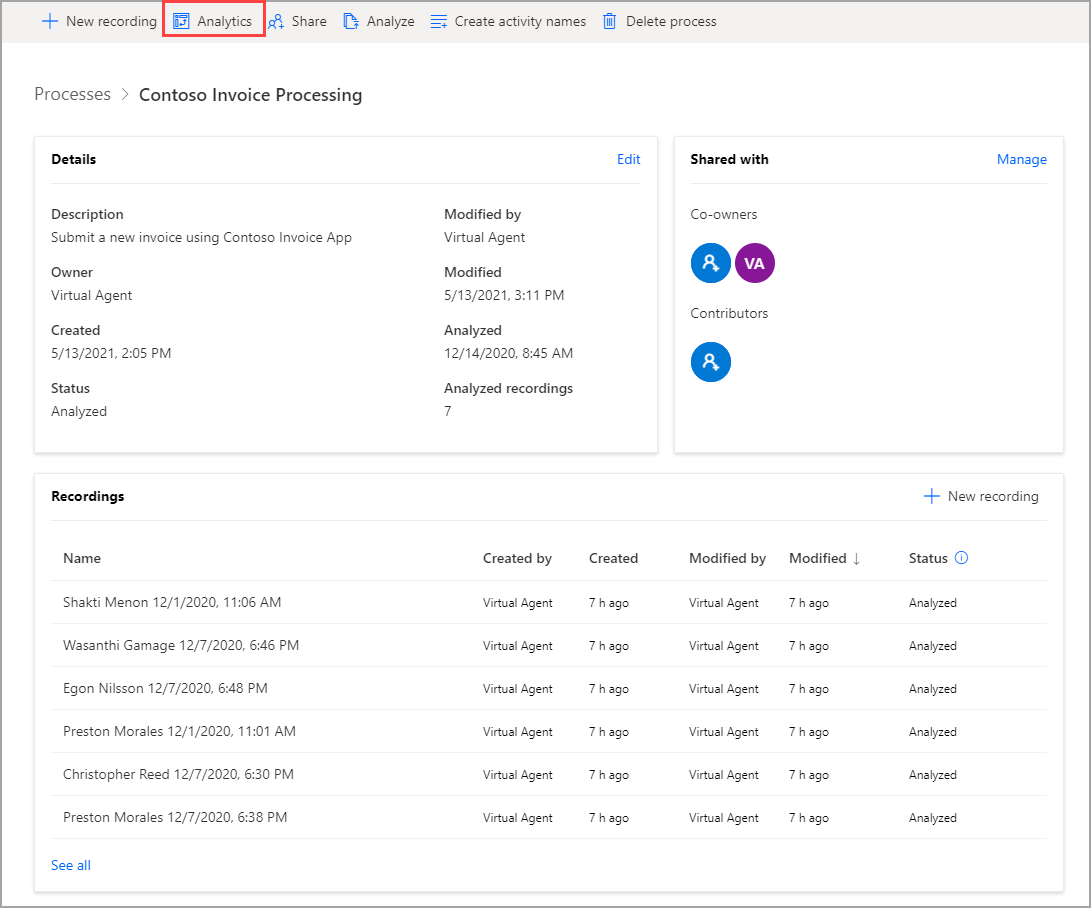
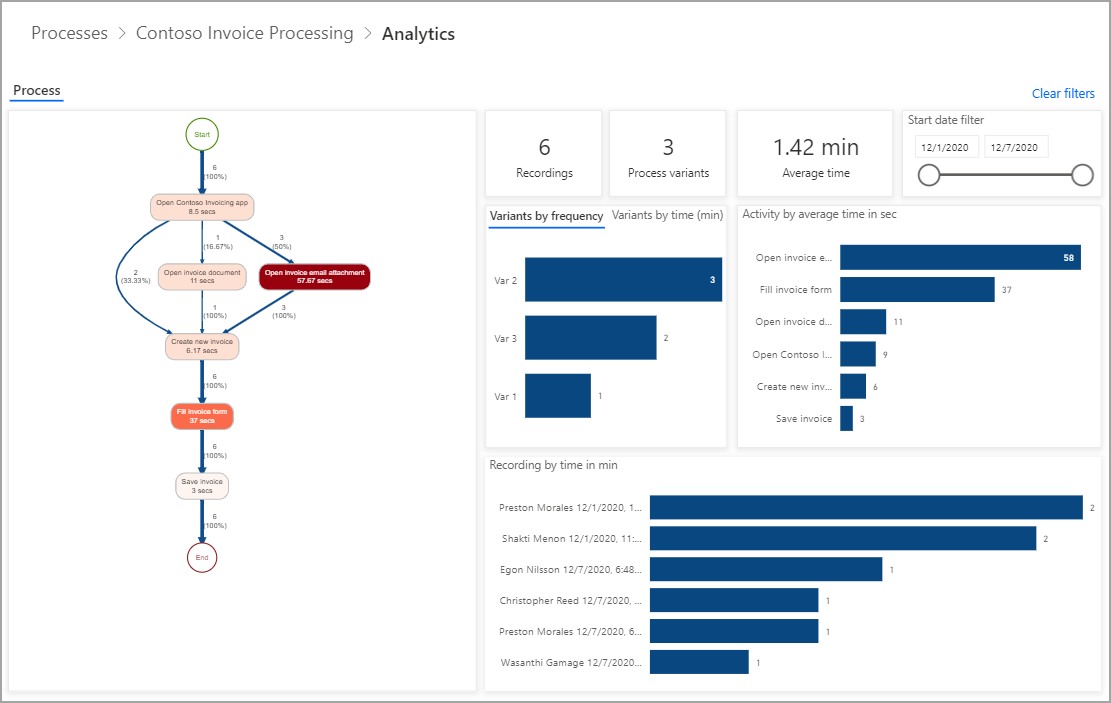
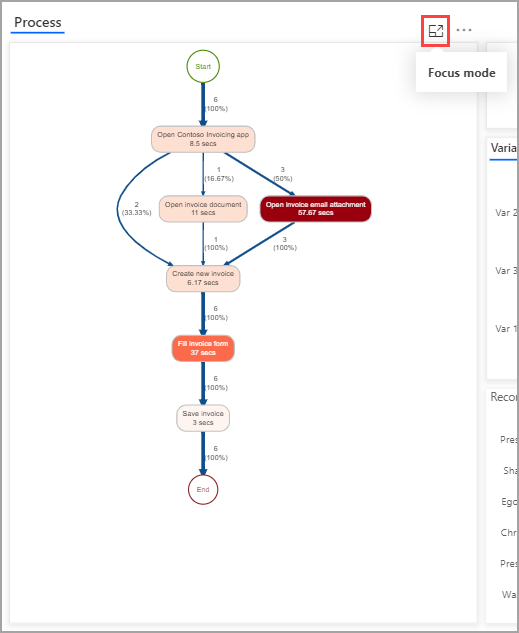
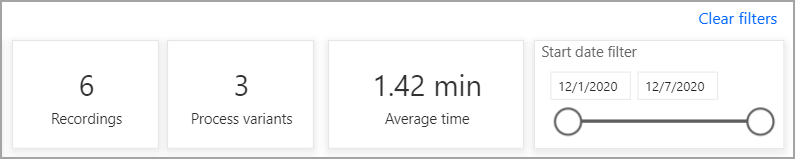
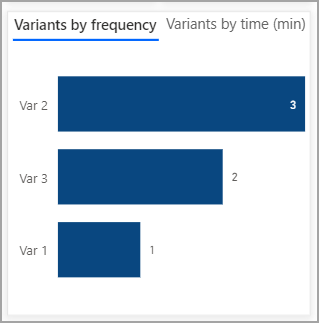
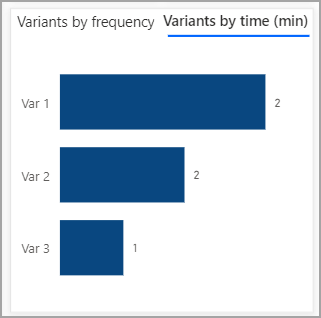
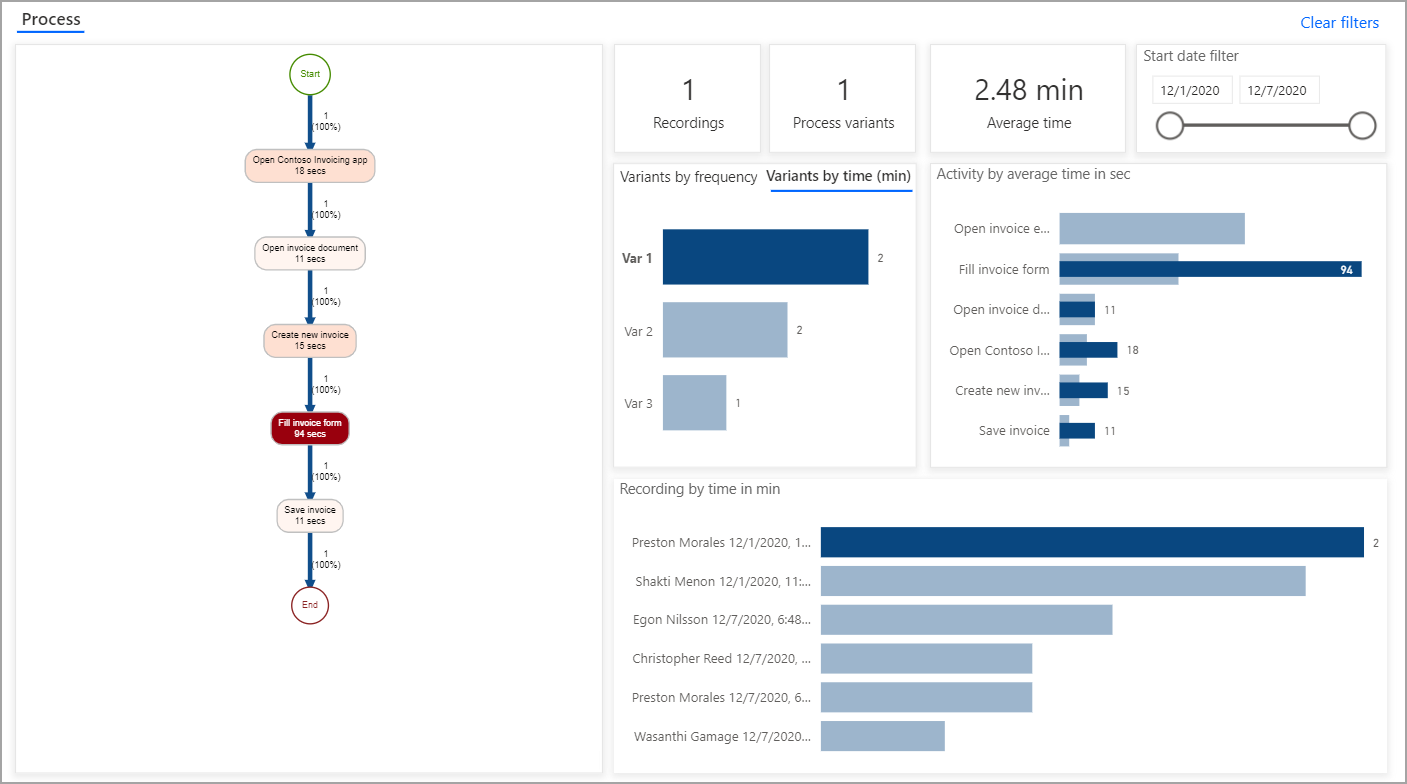
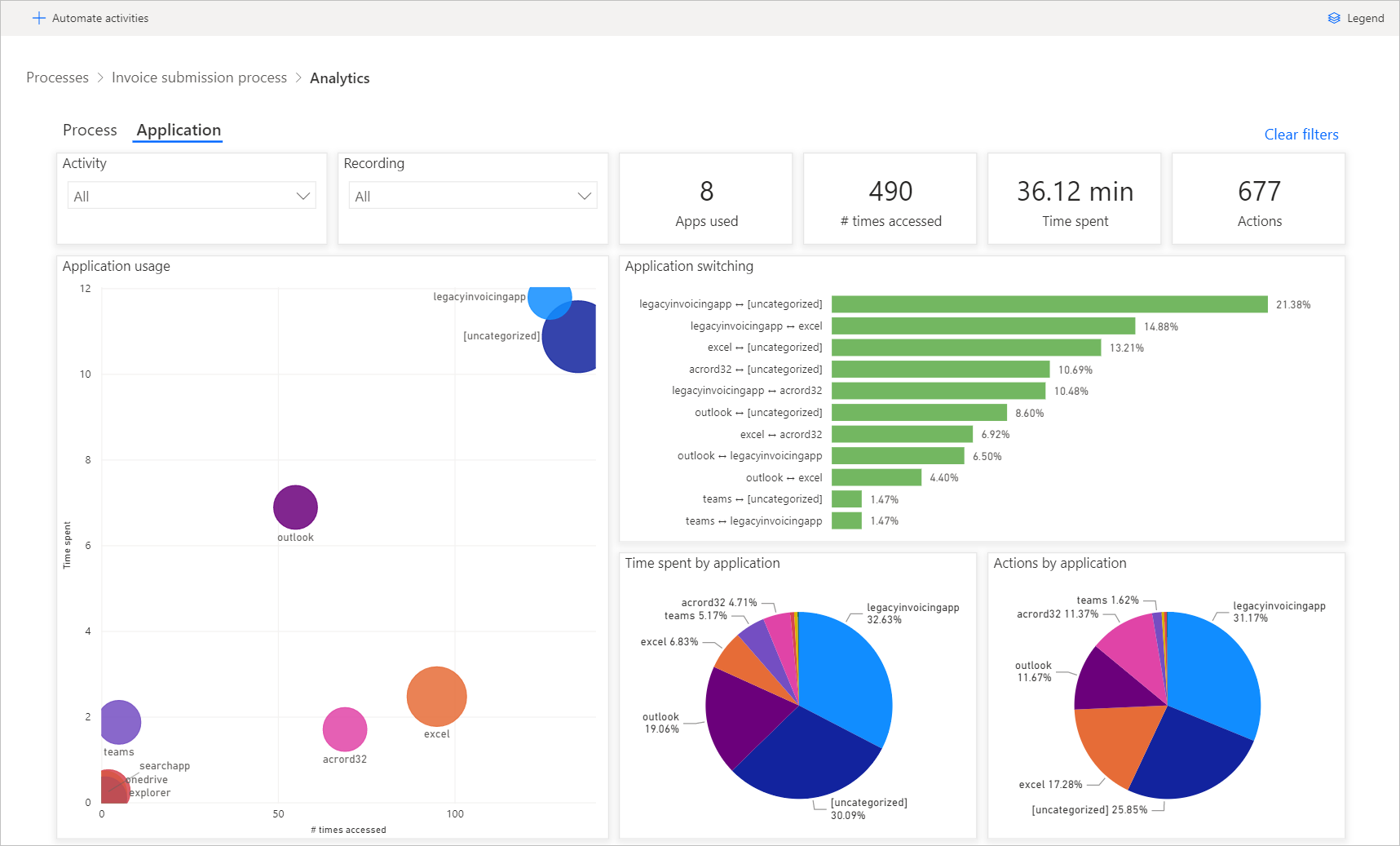
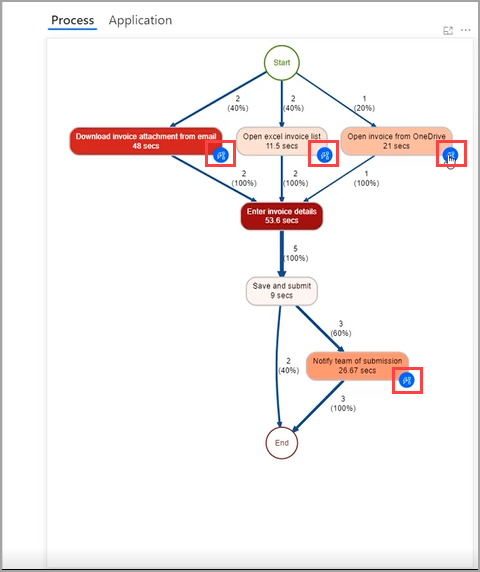
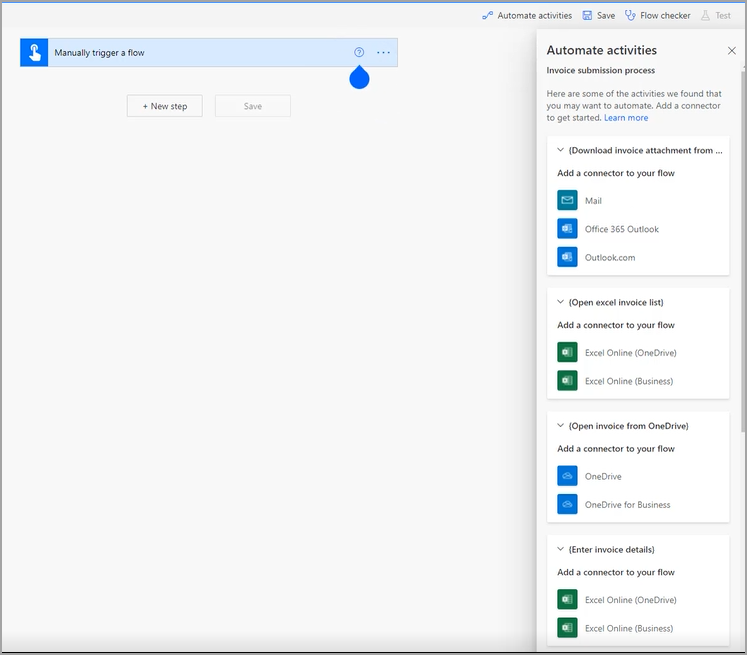
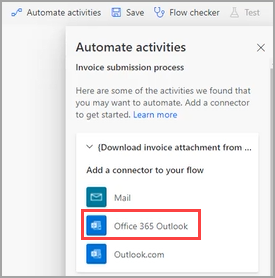
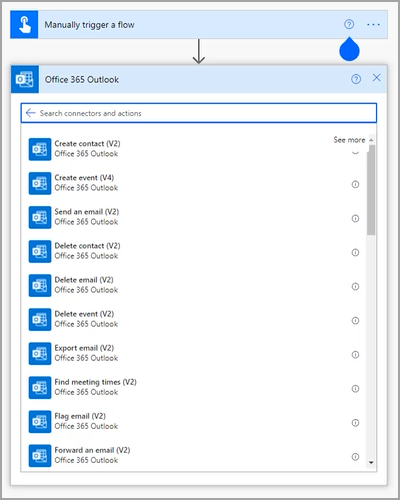

 Bengali (Bangladesh) ·
Bengali (Bangladesh) ·  English (United States) ·
English (United States) ·